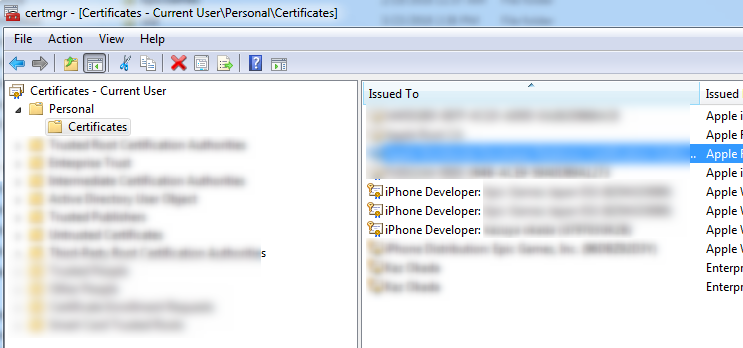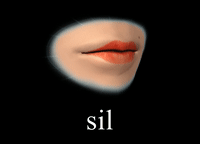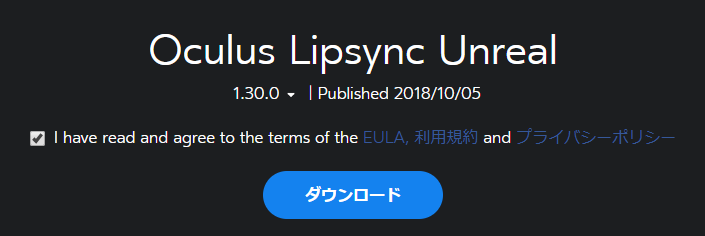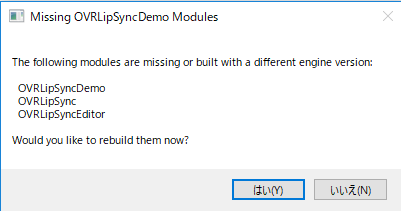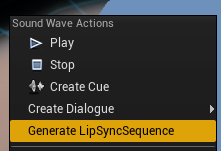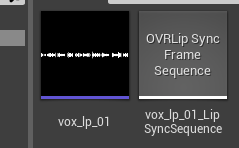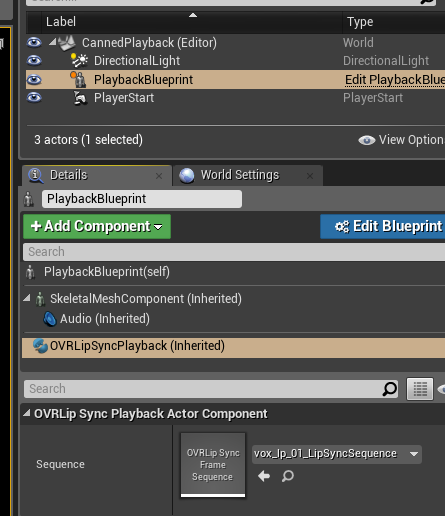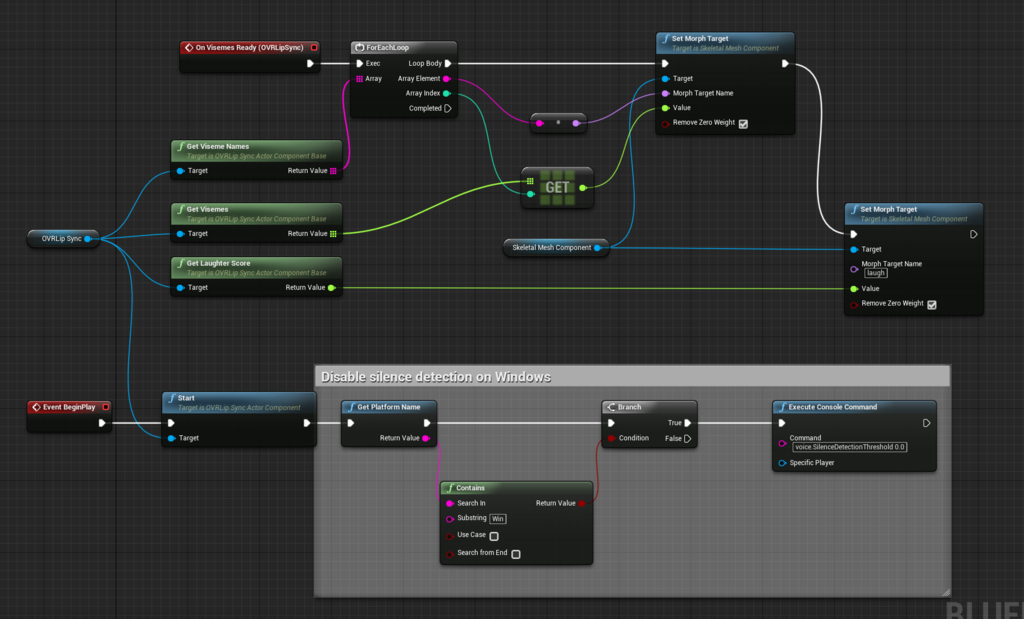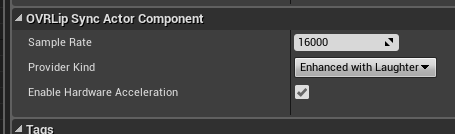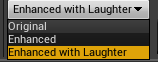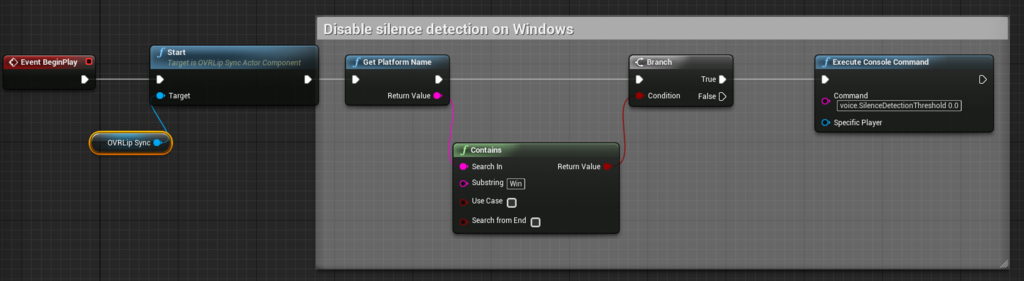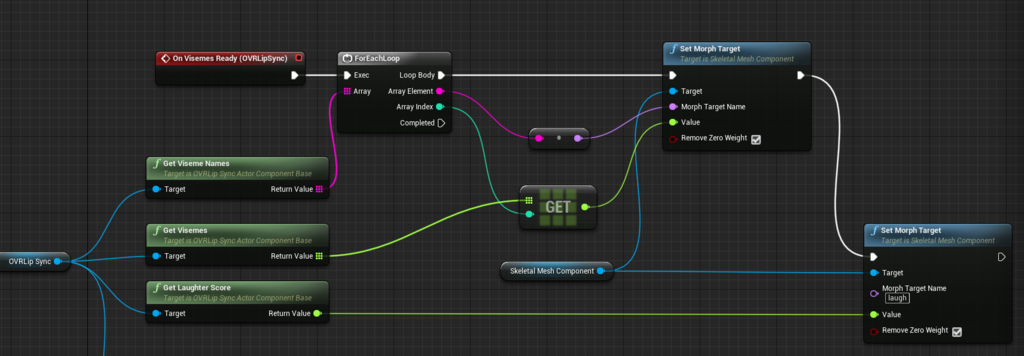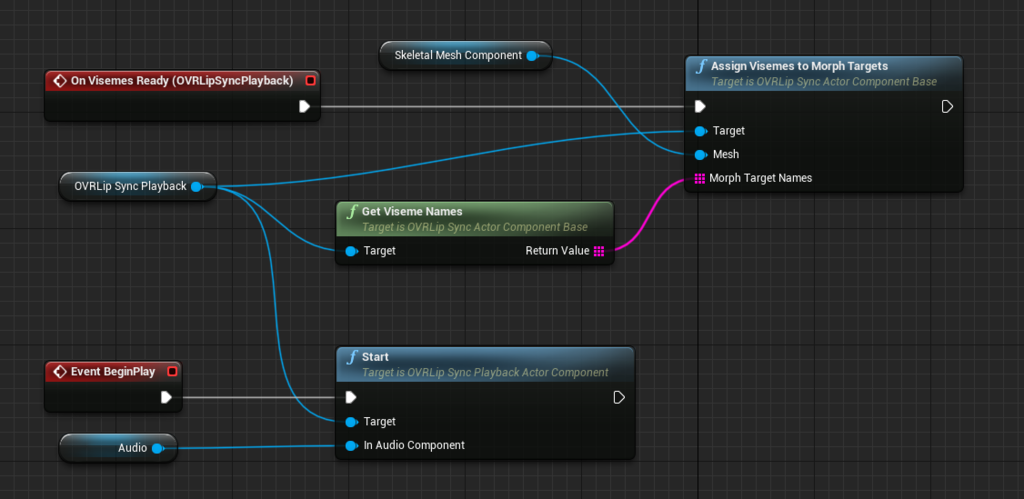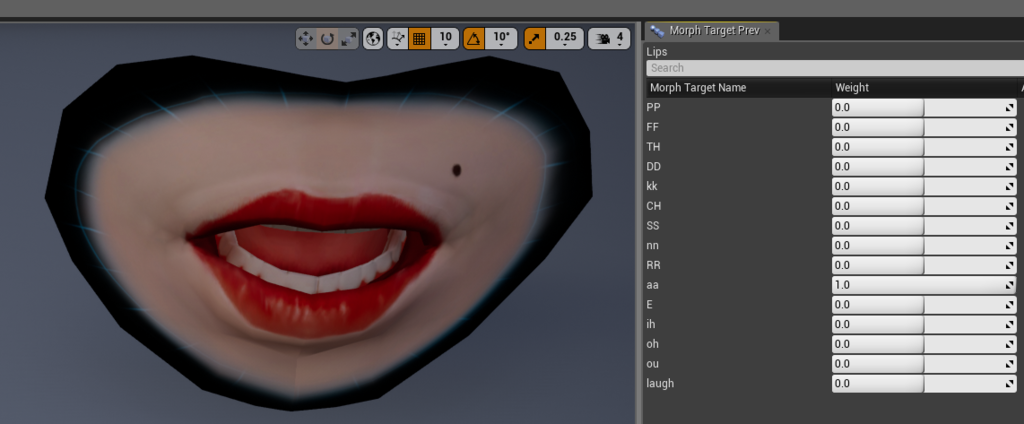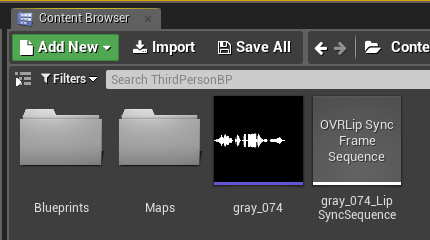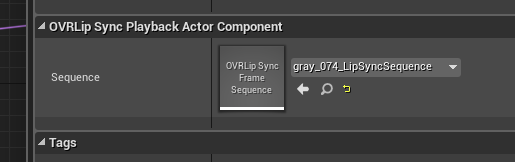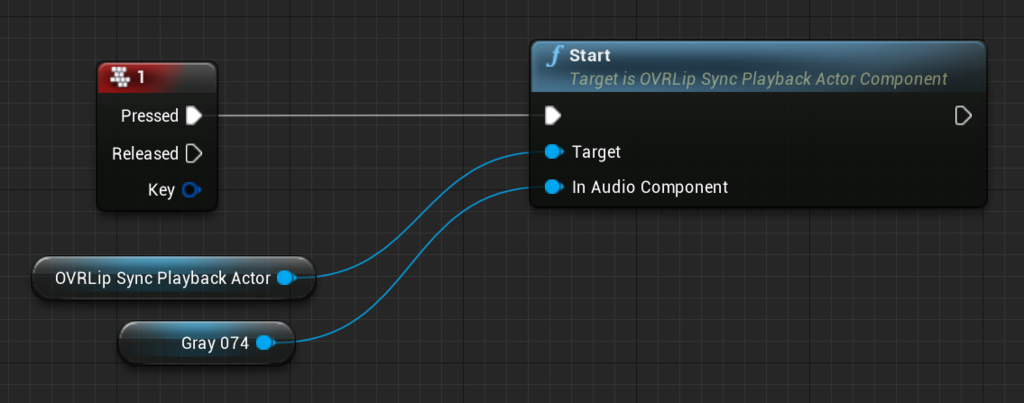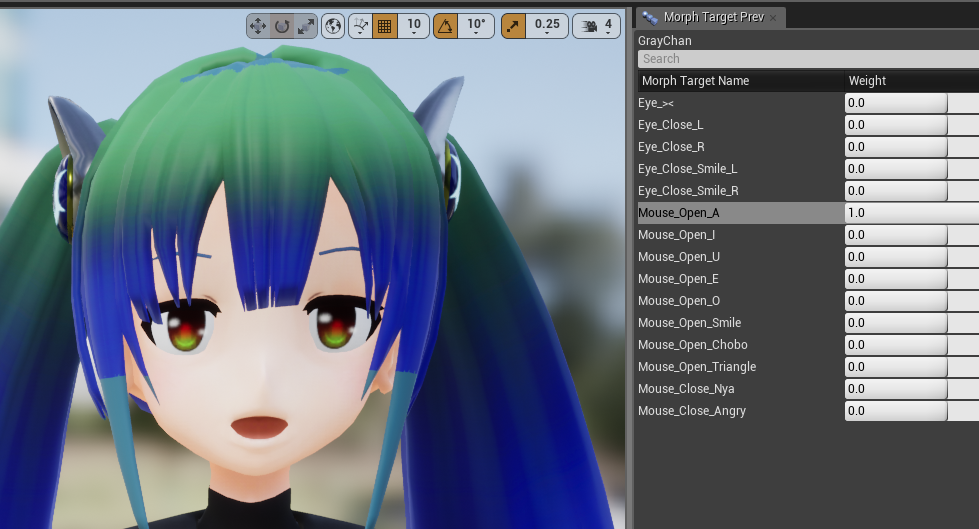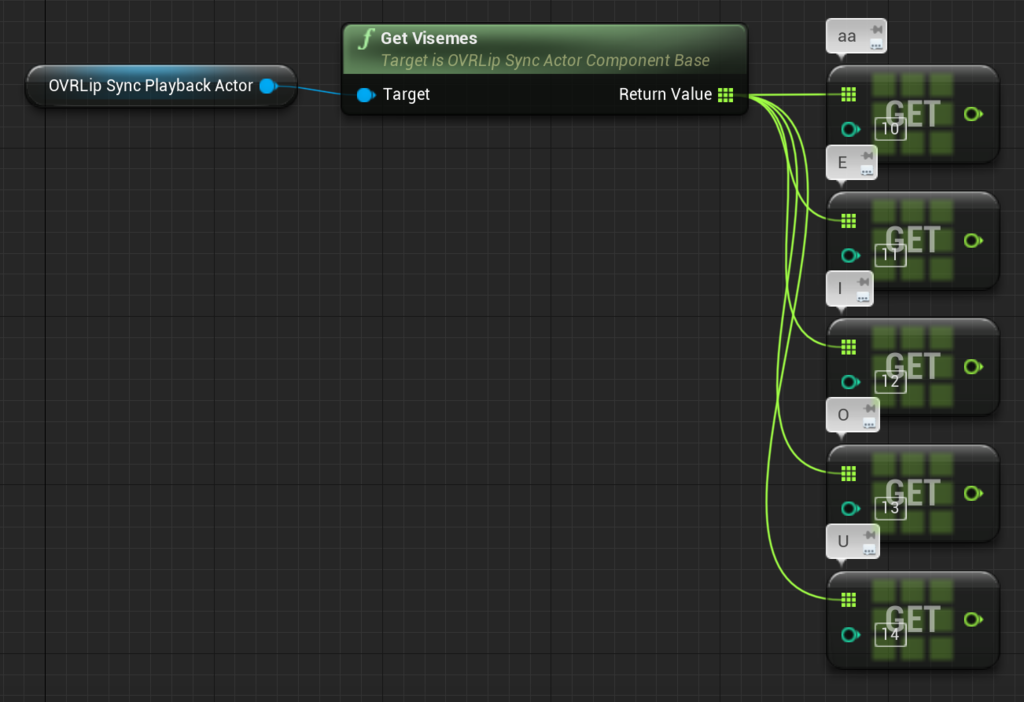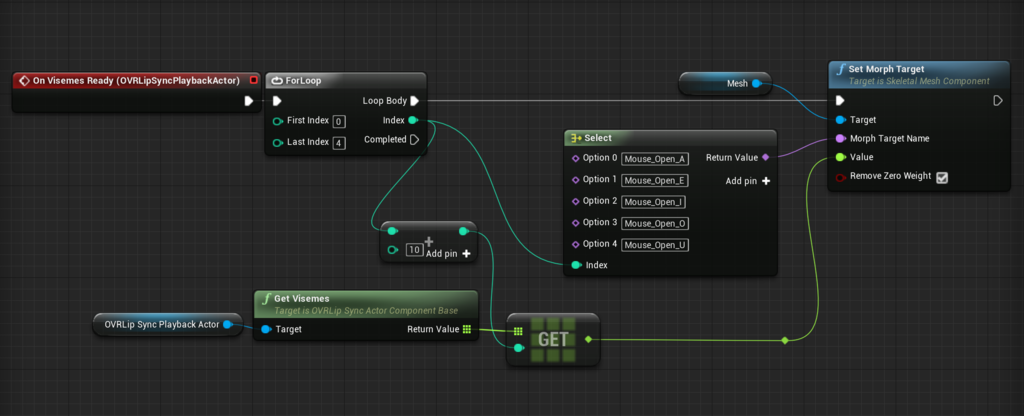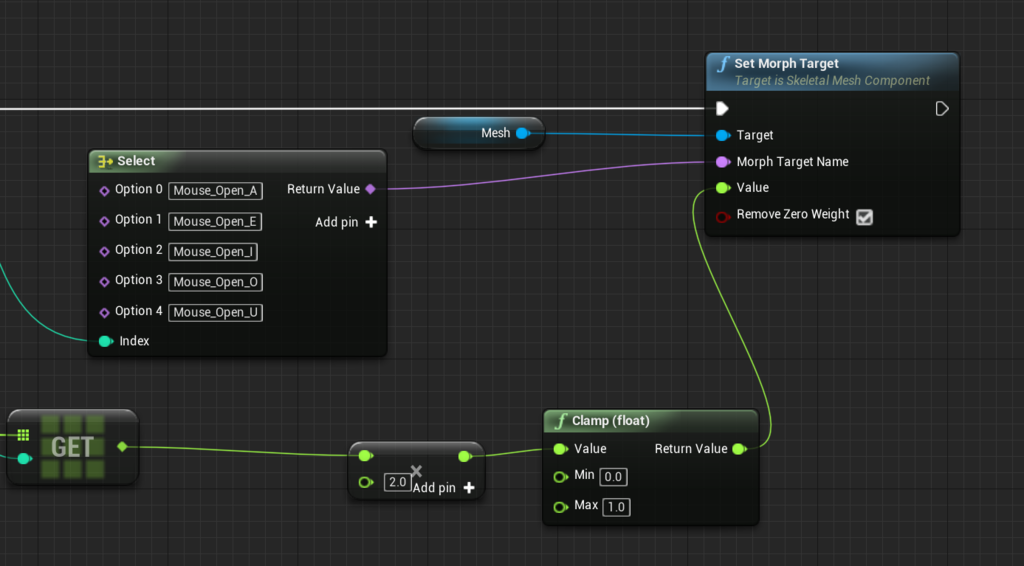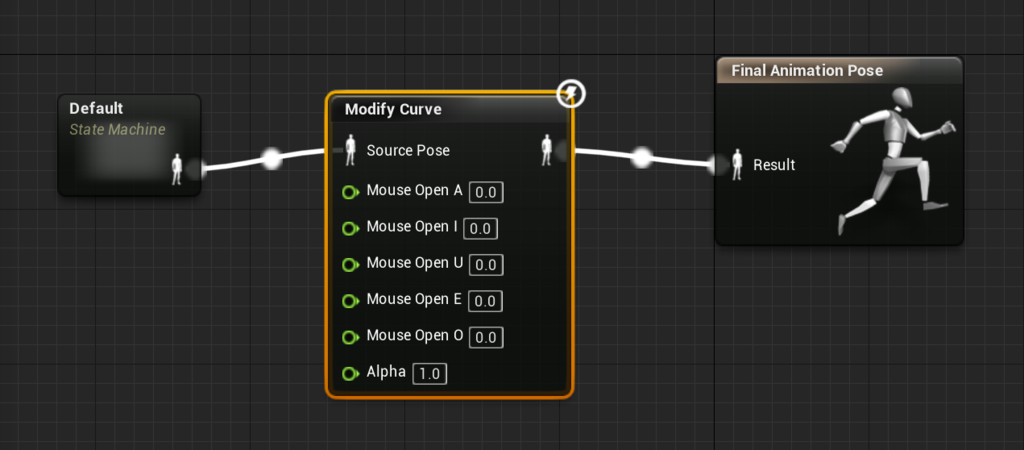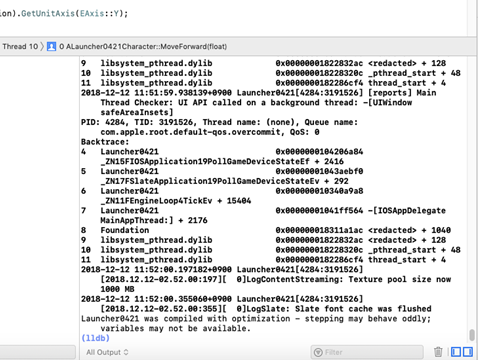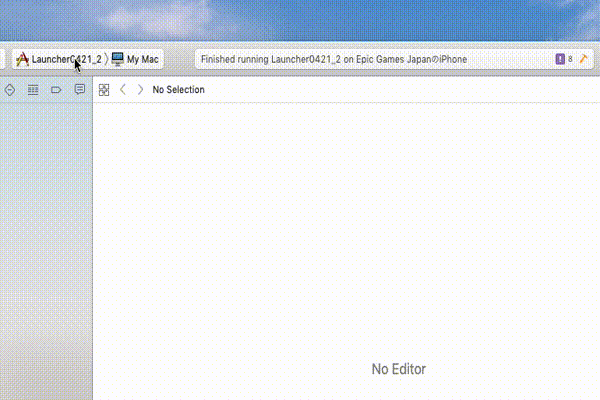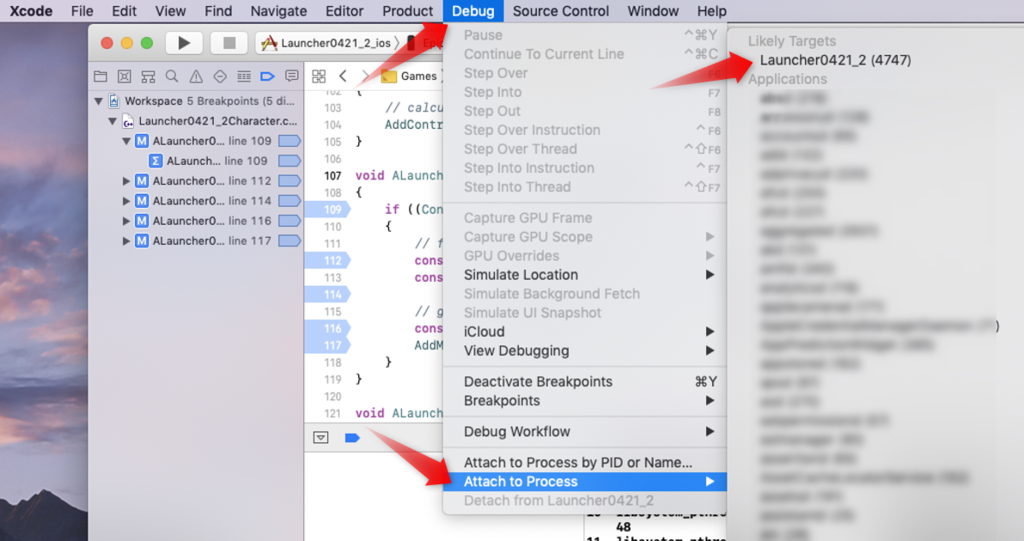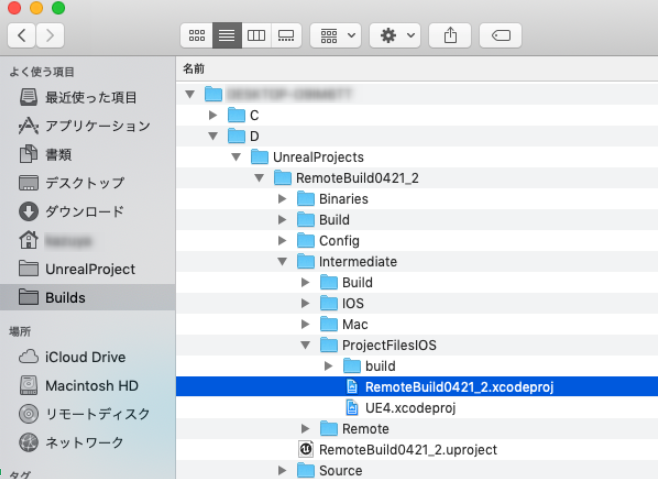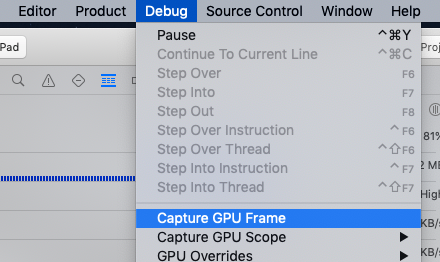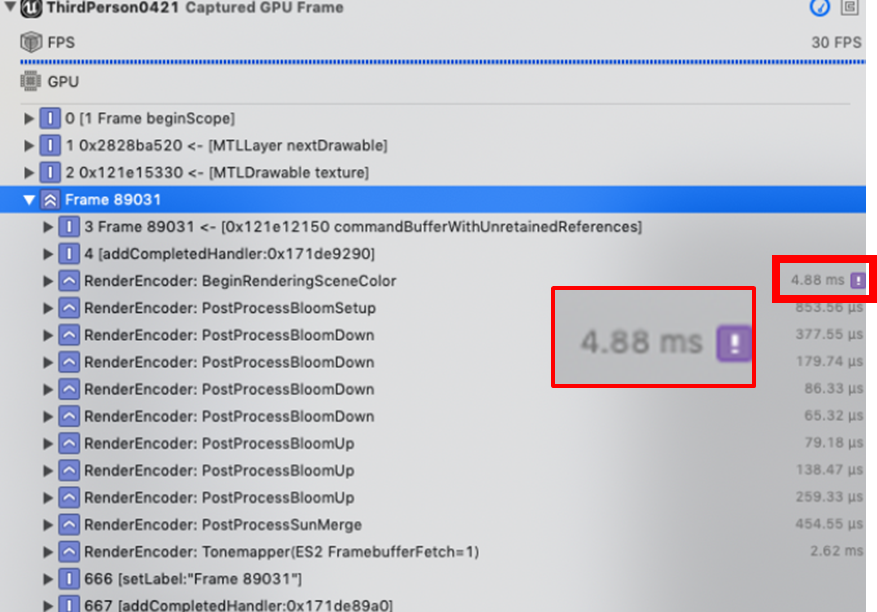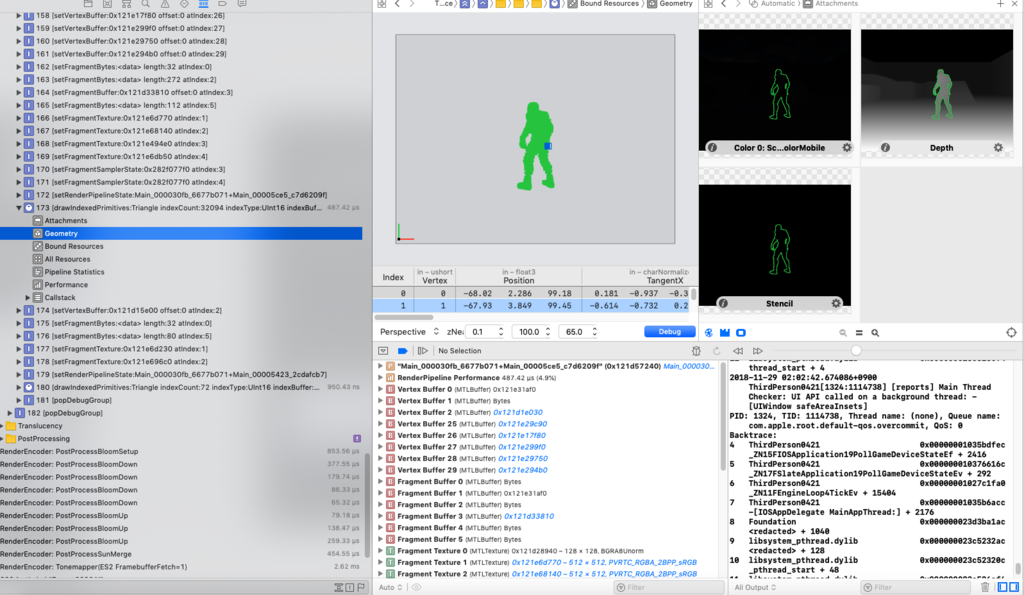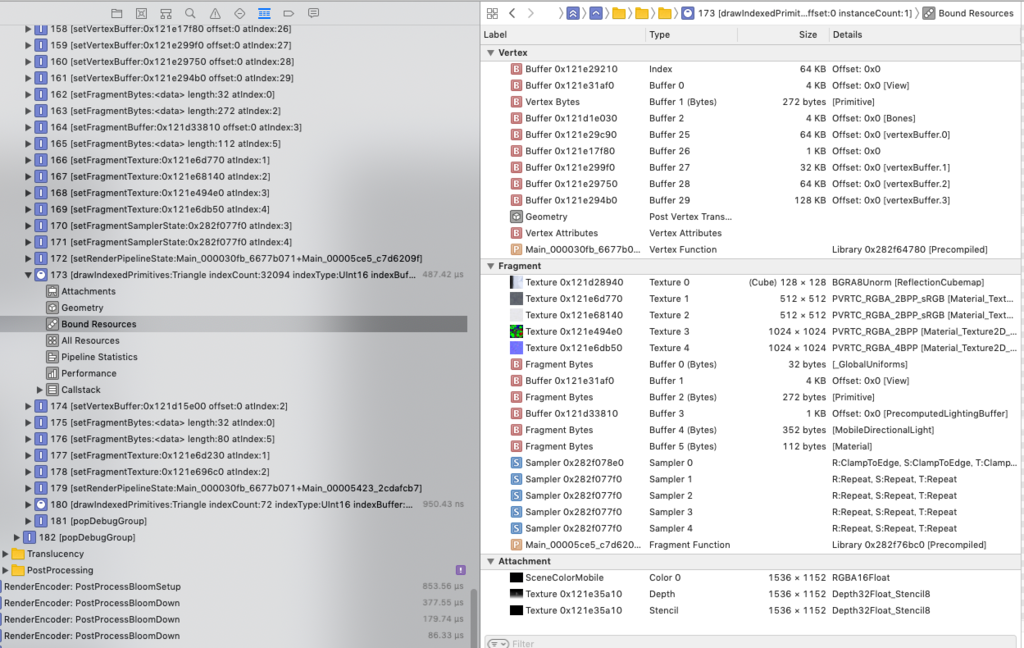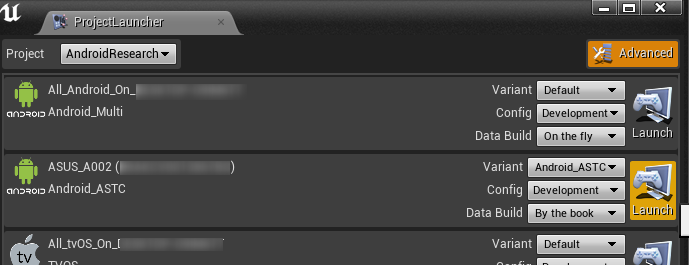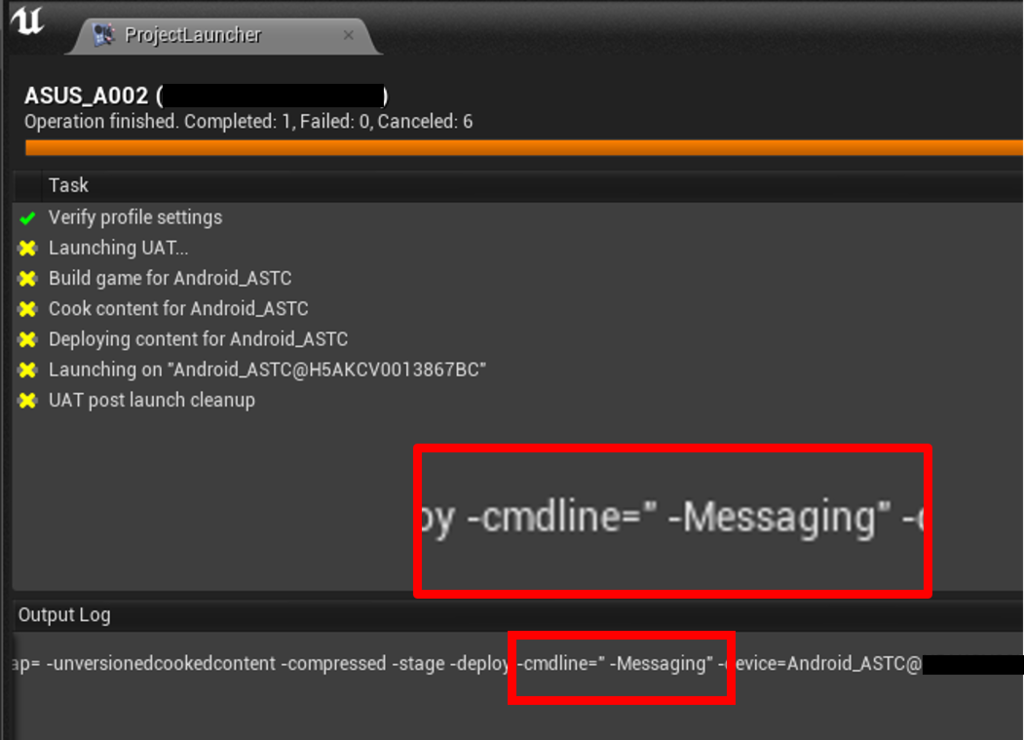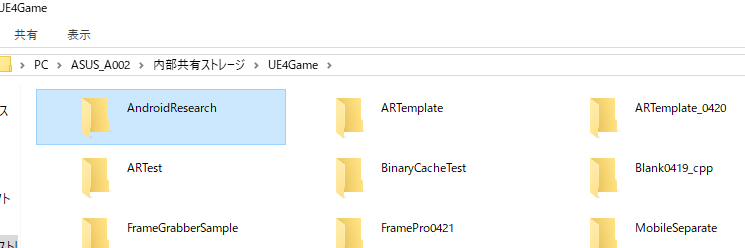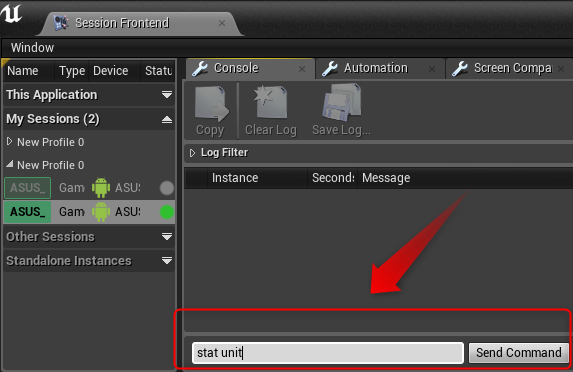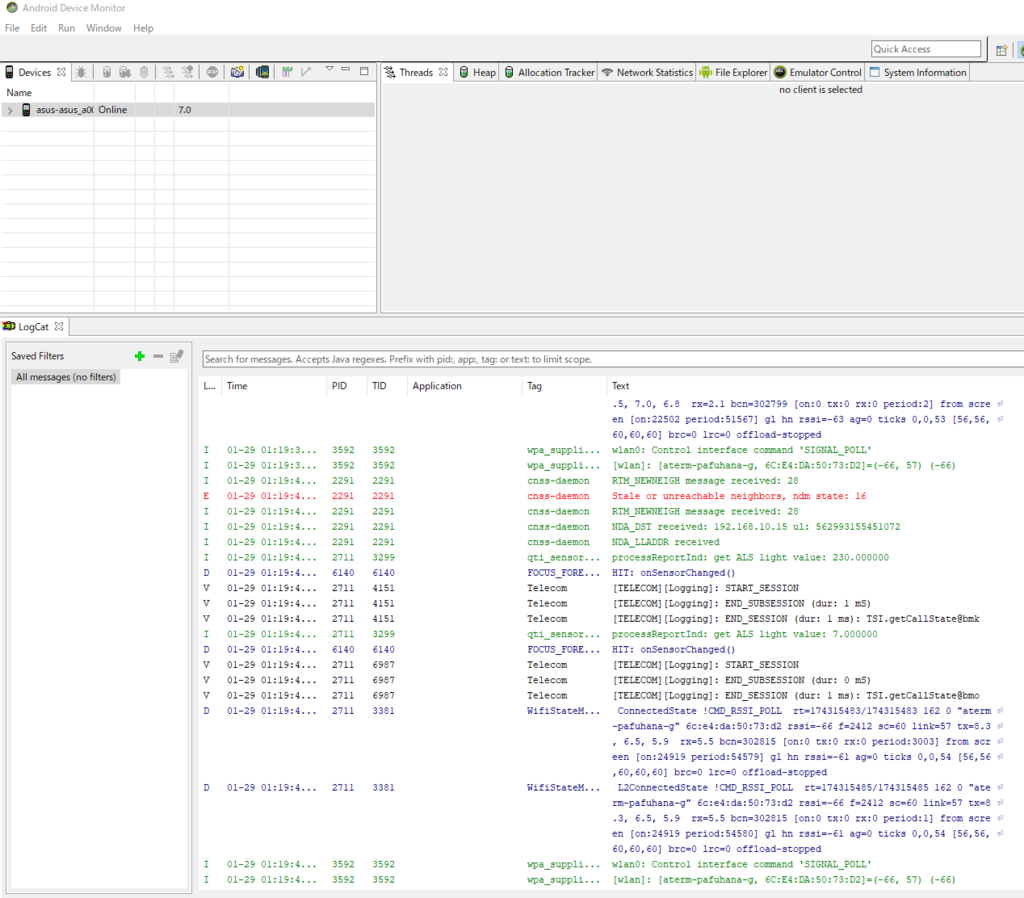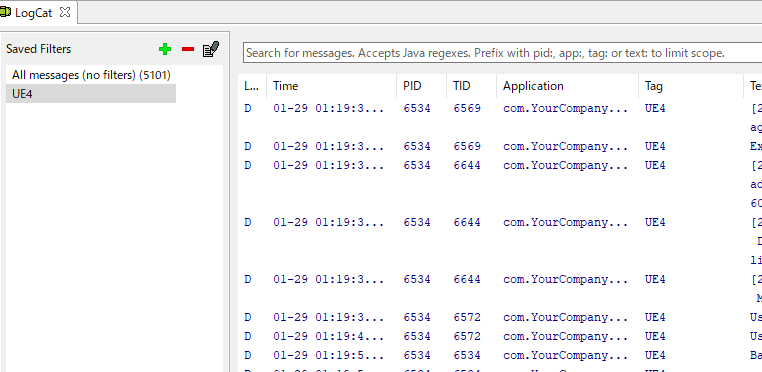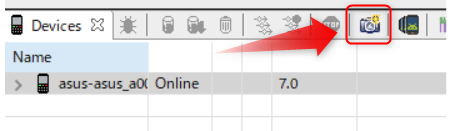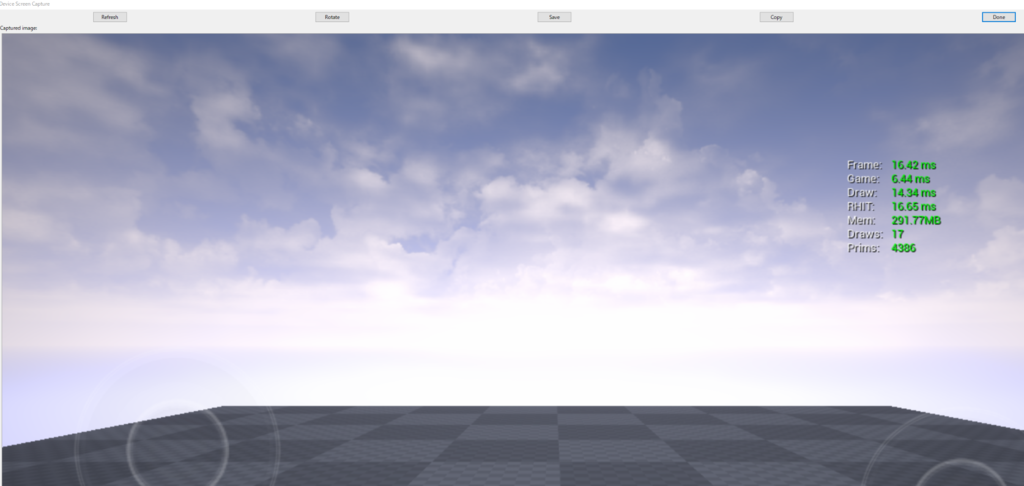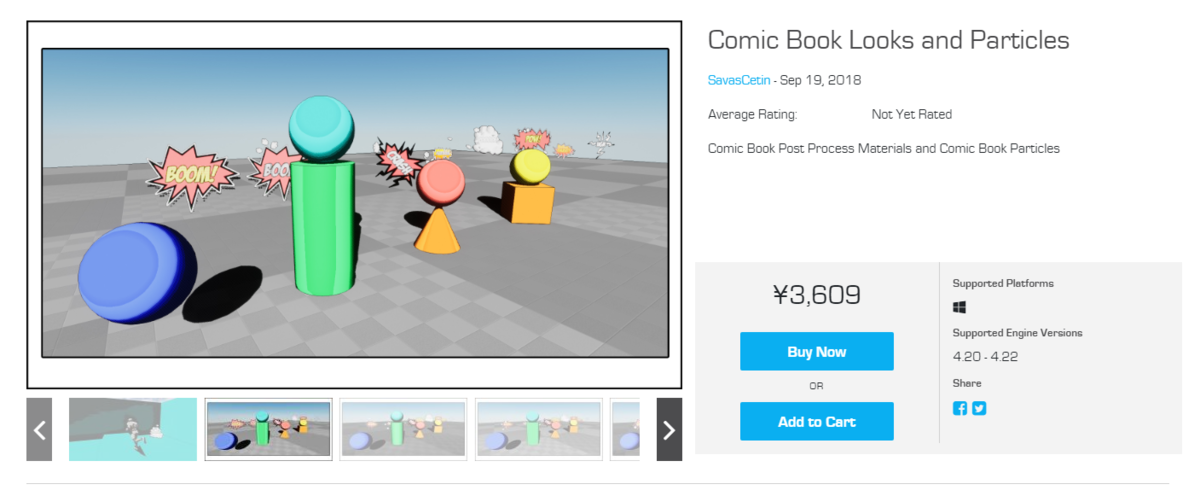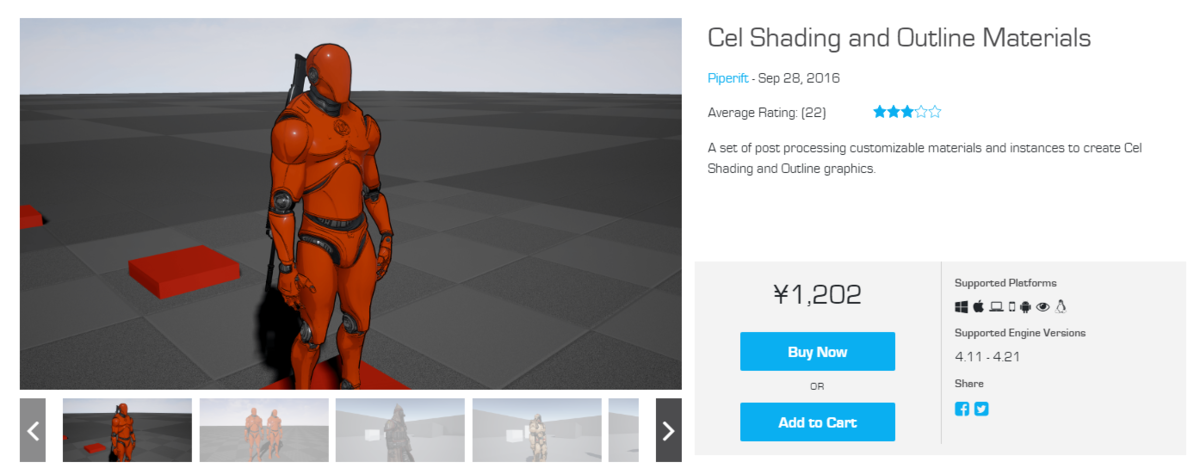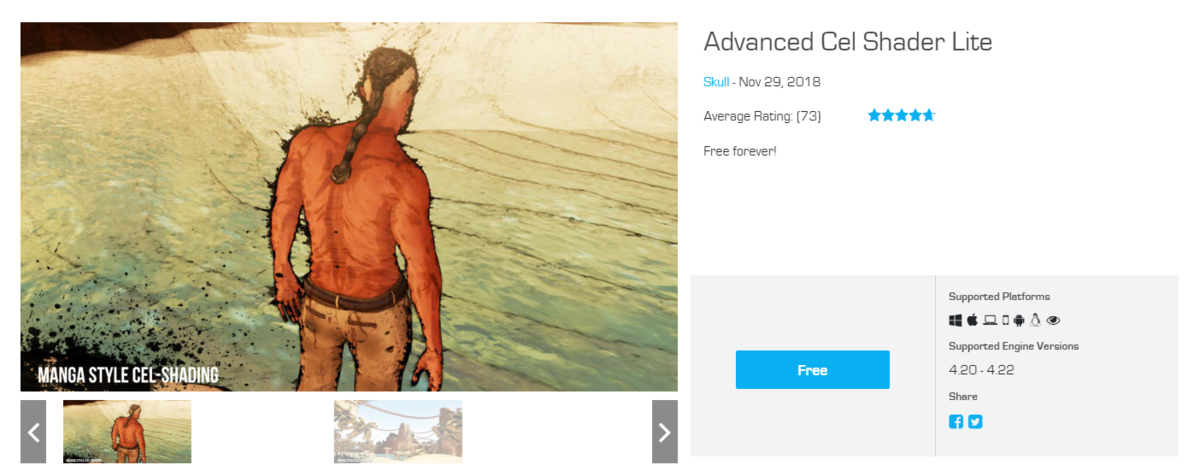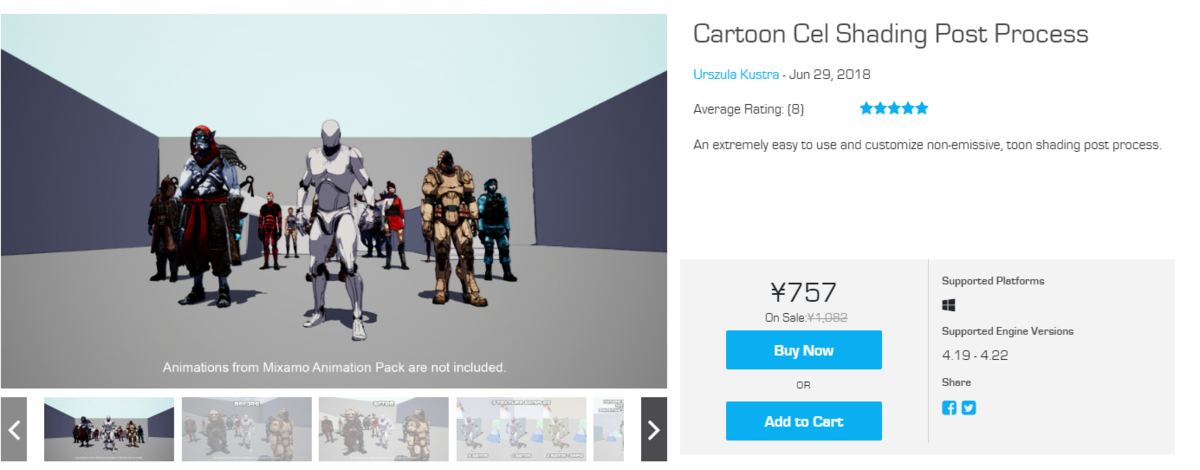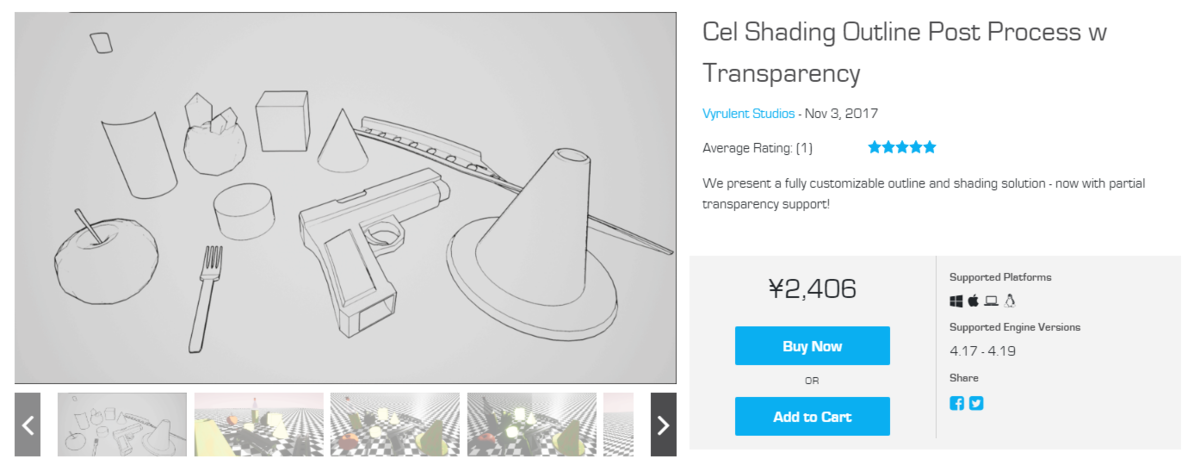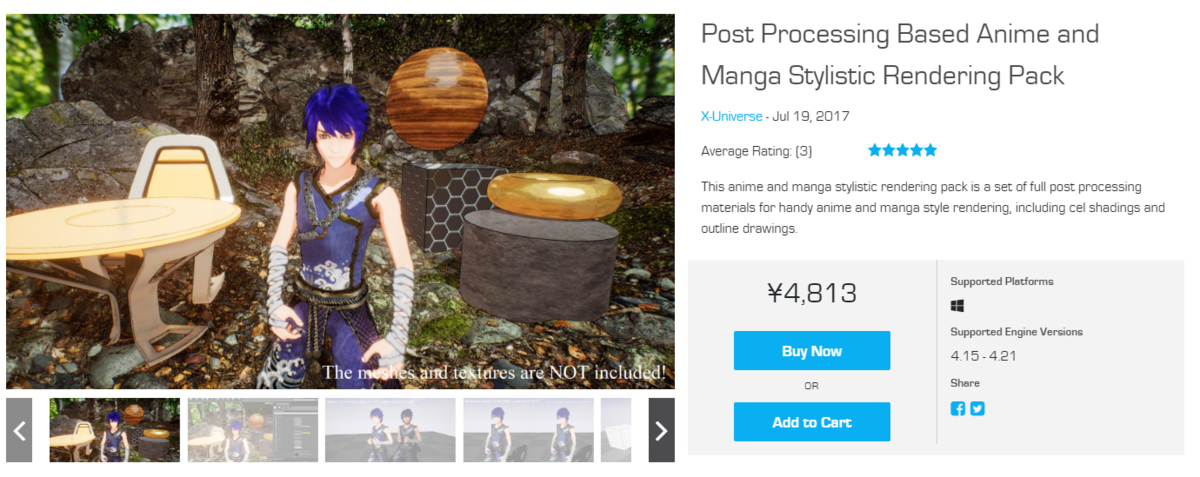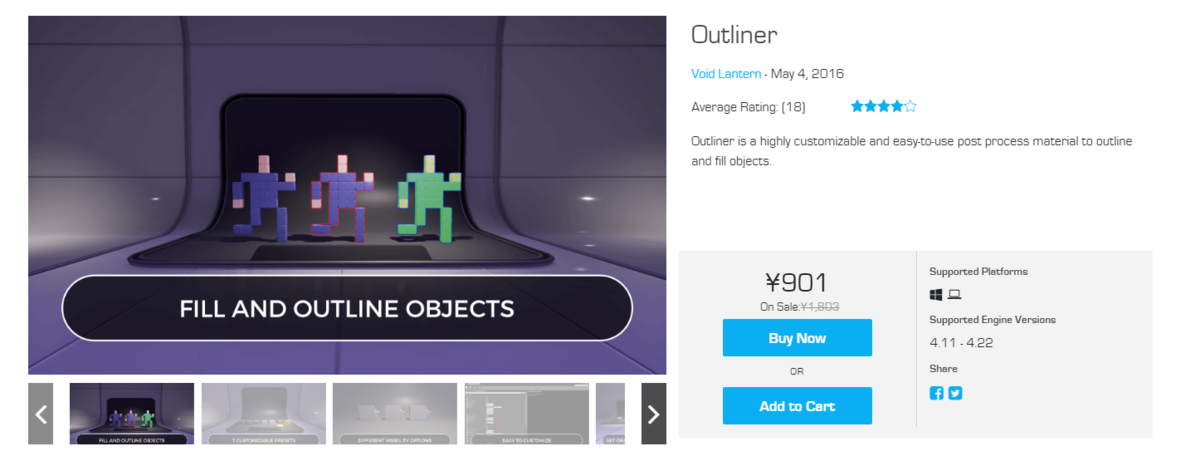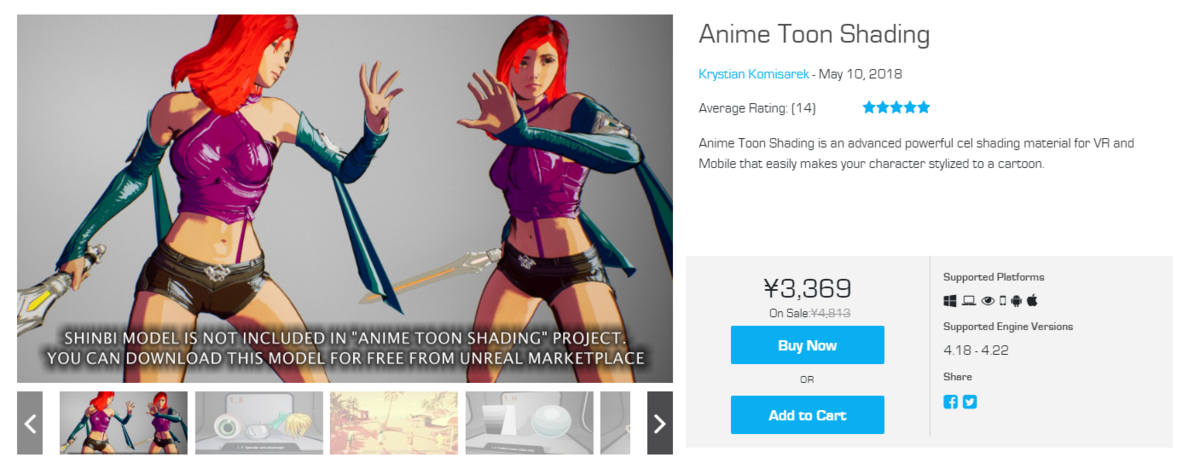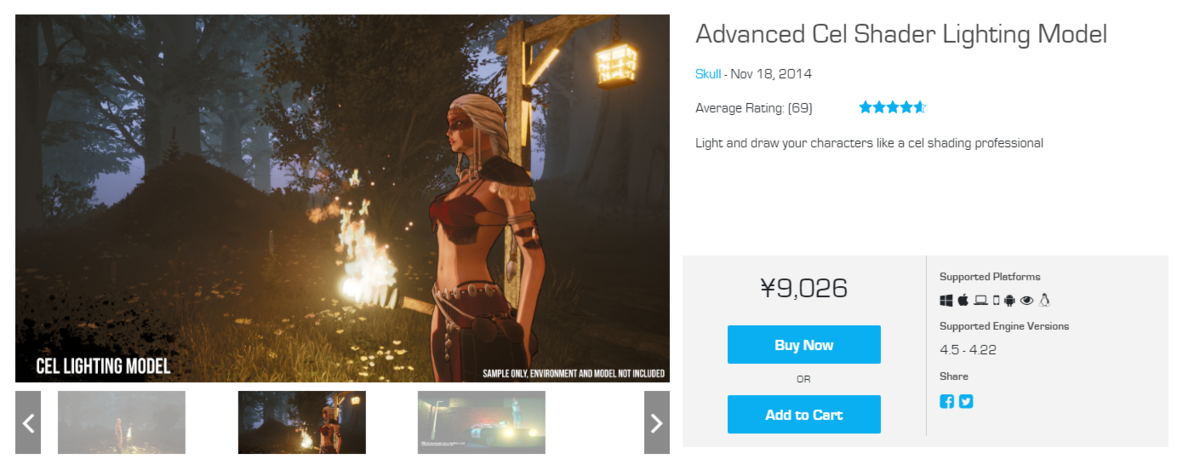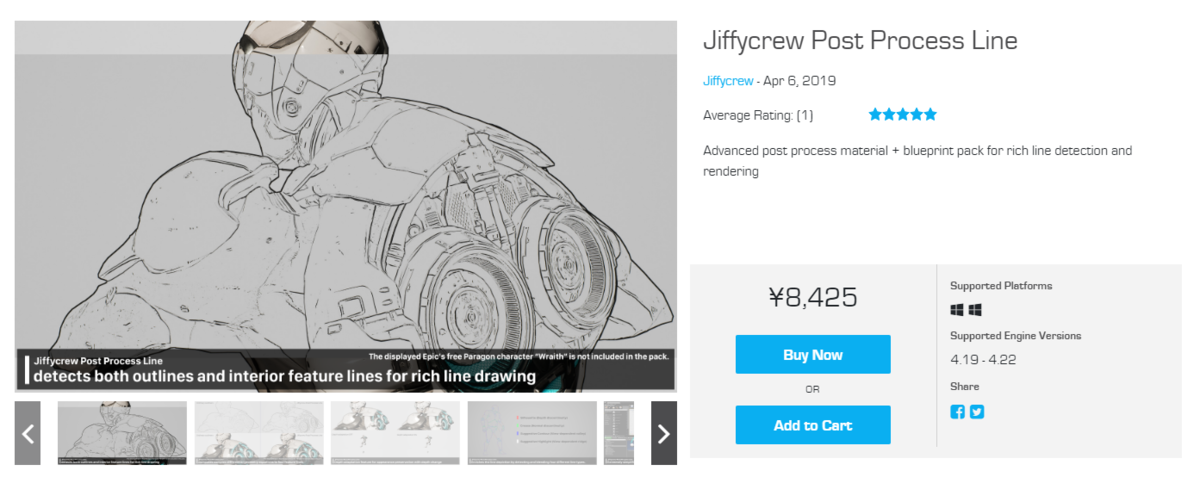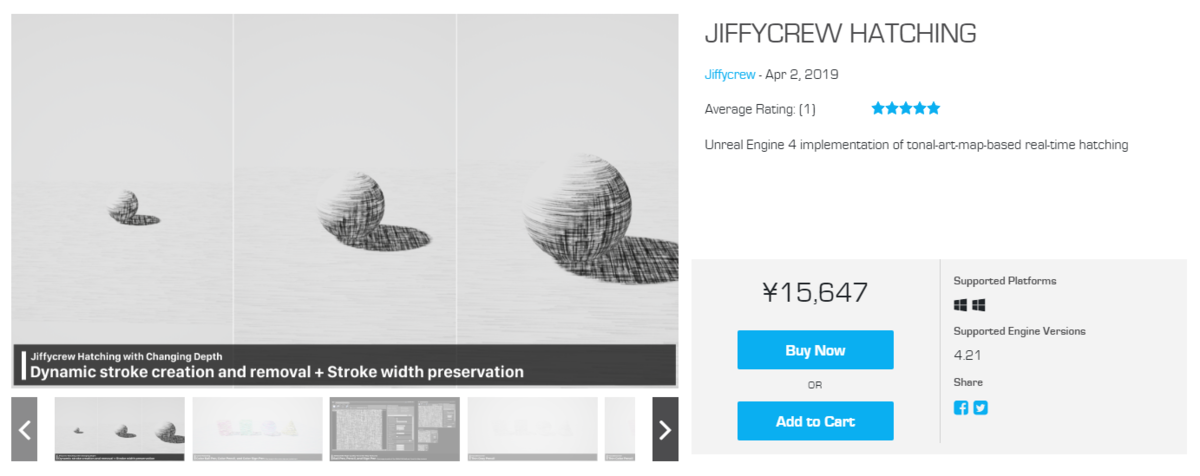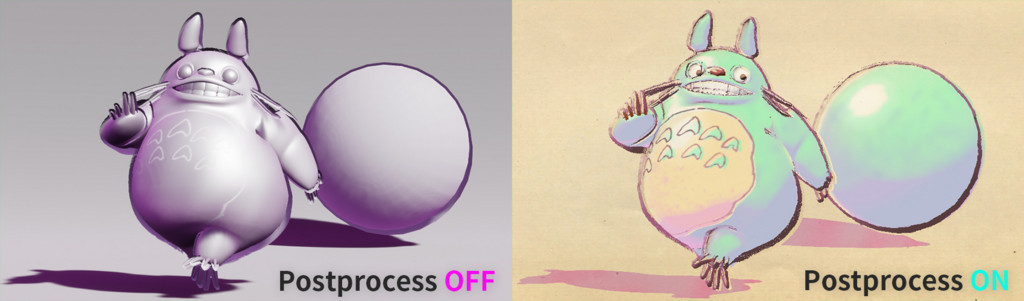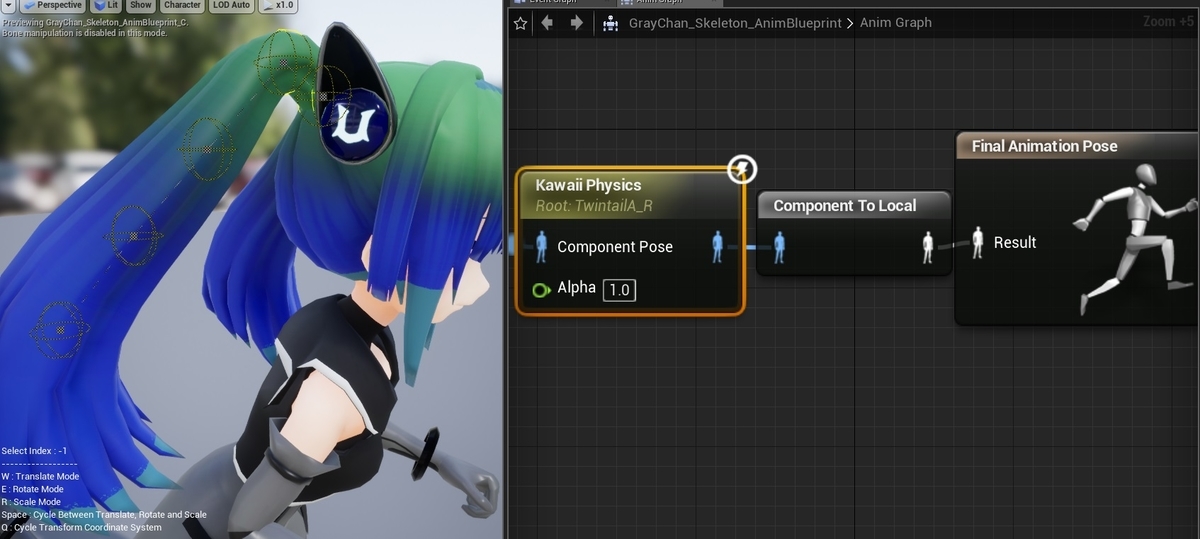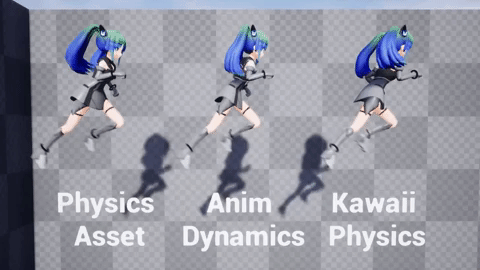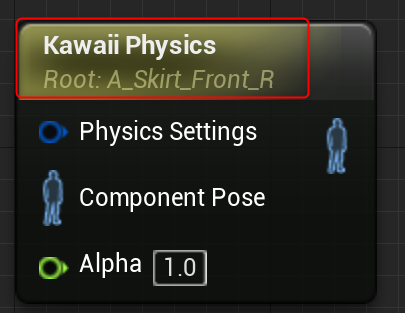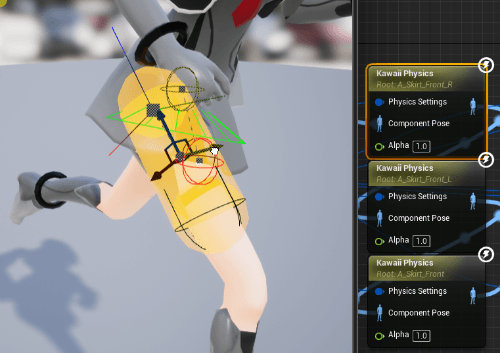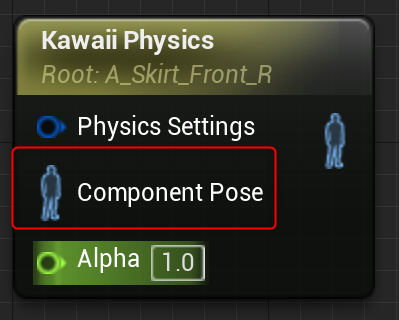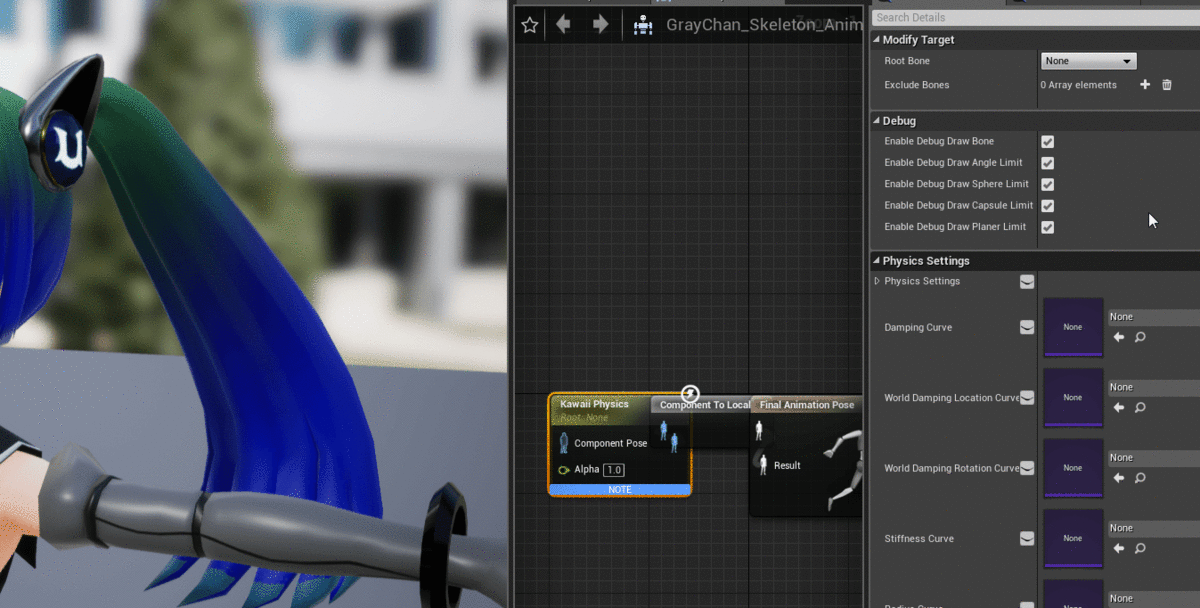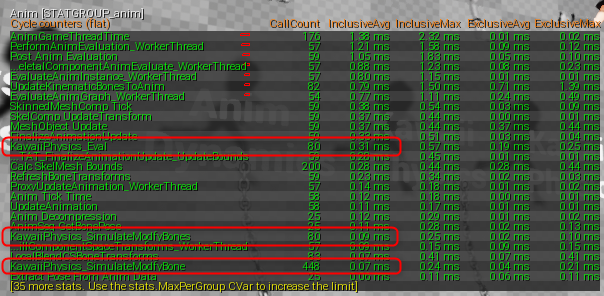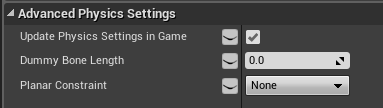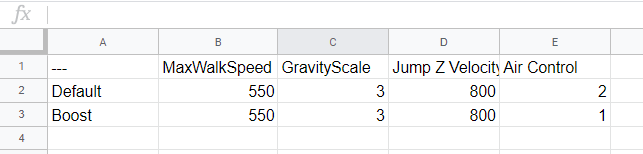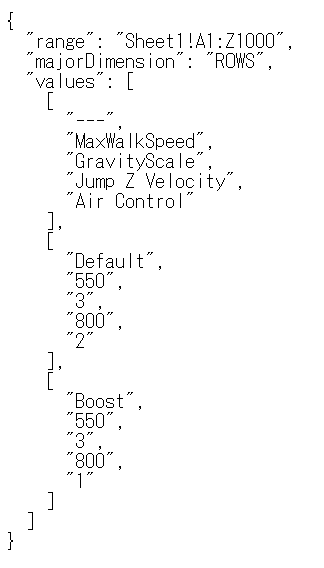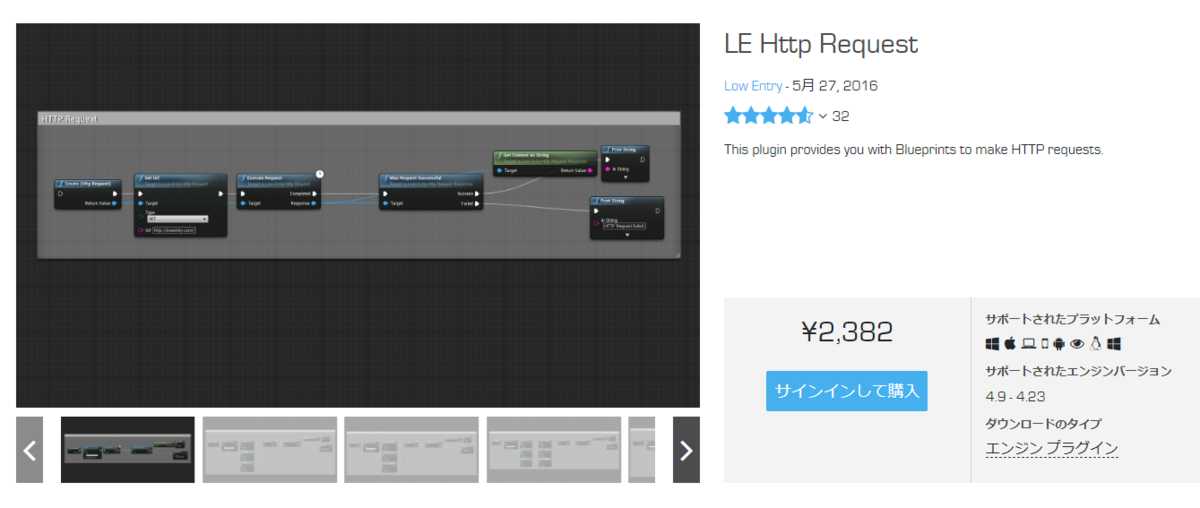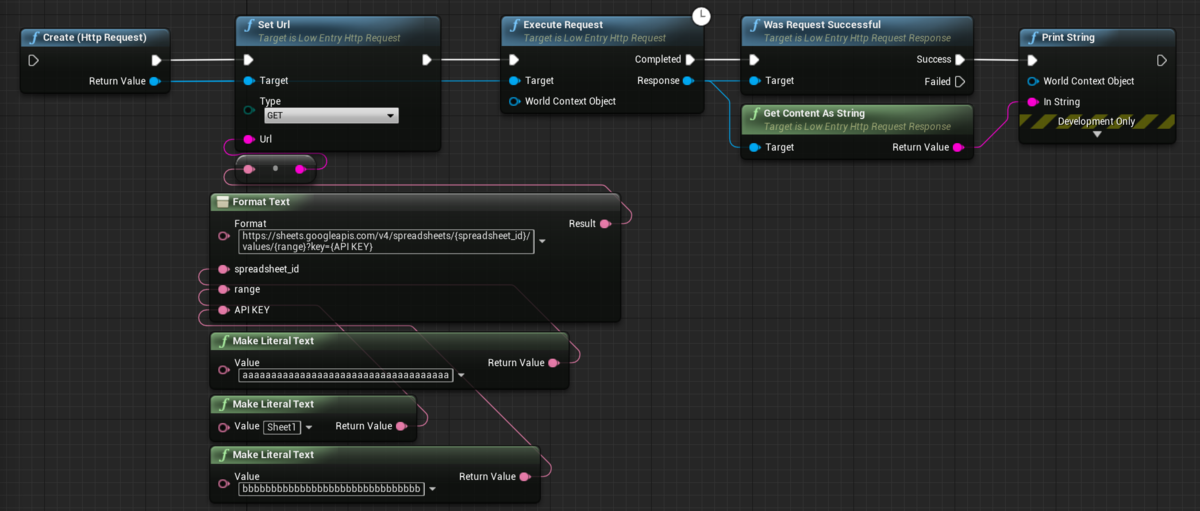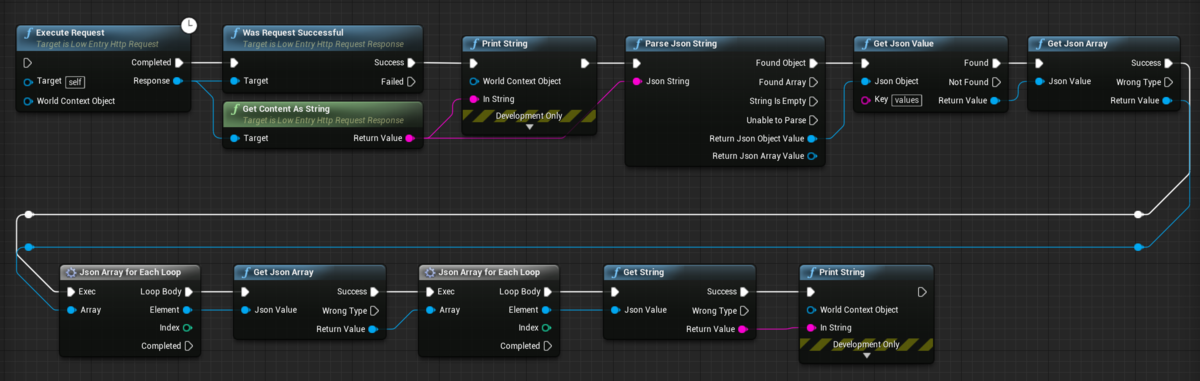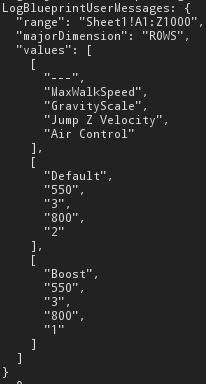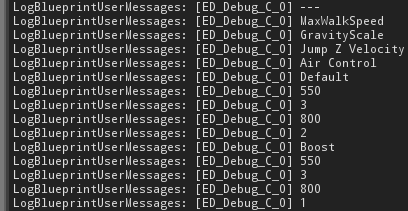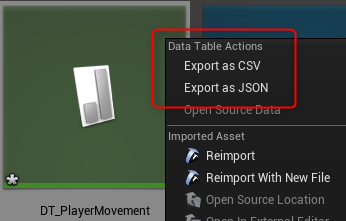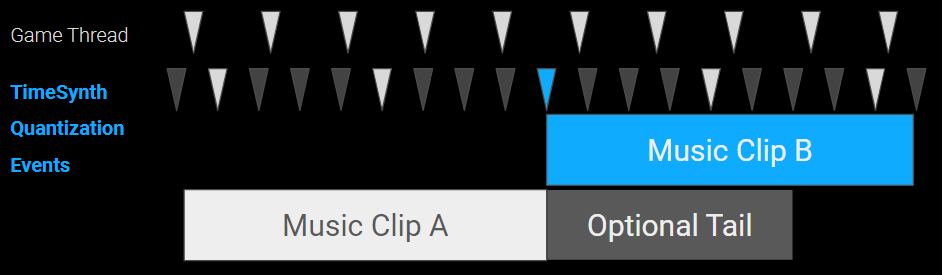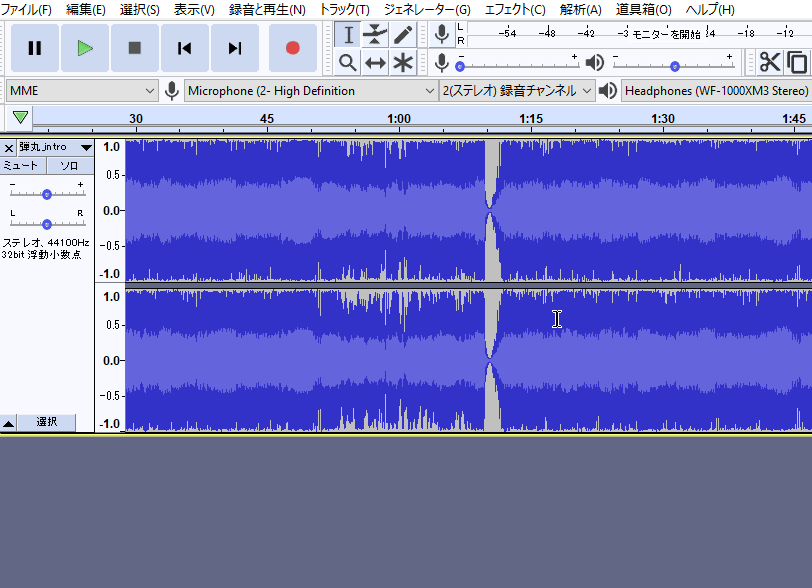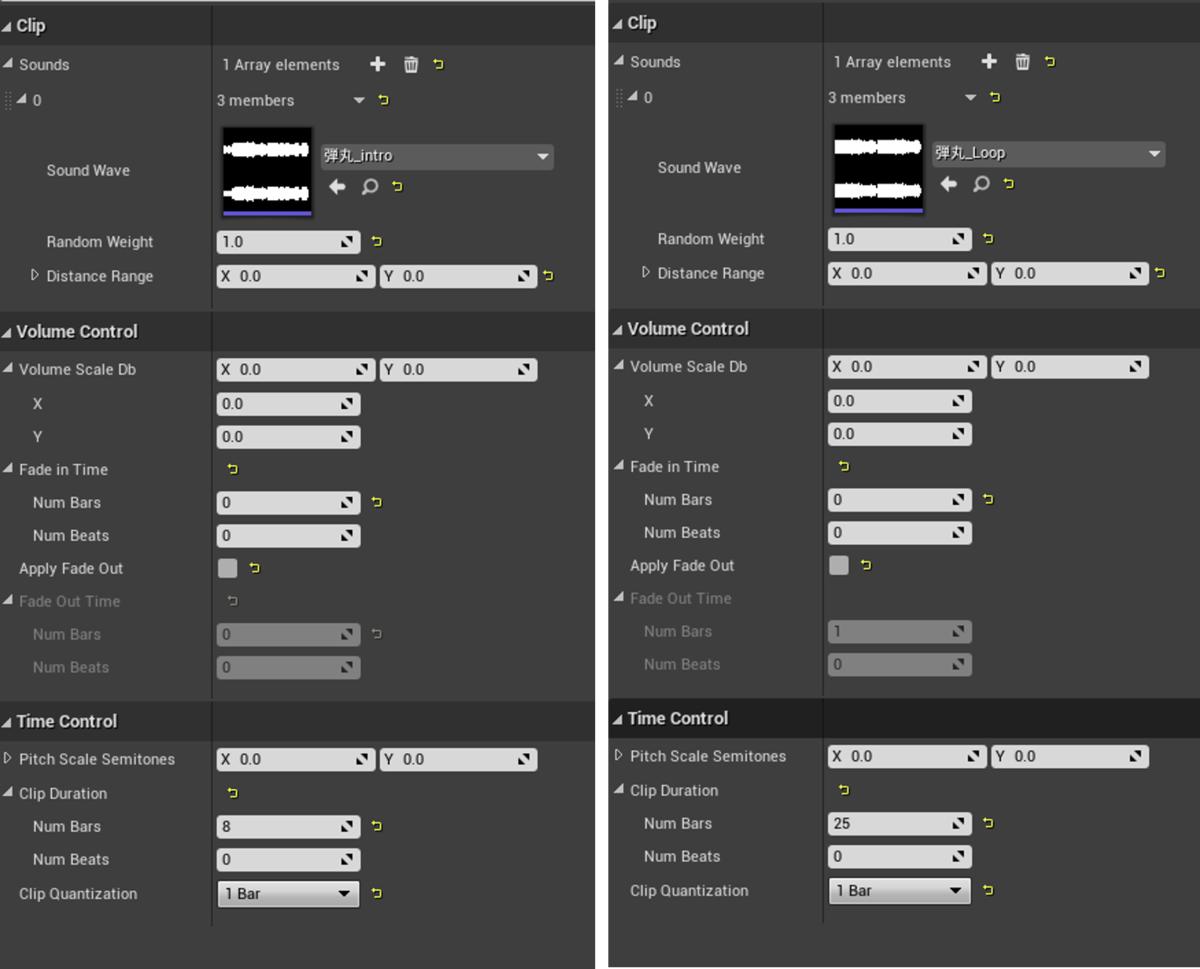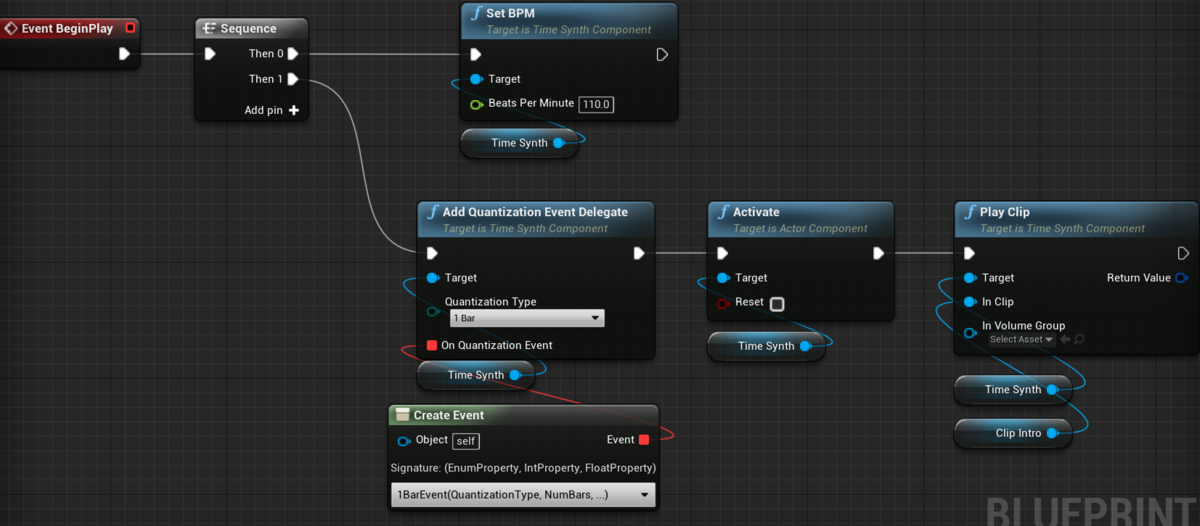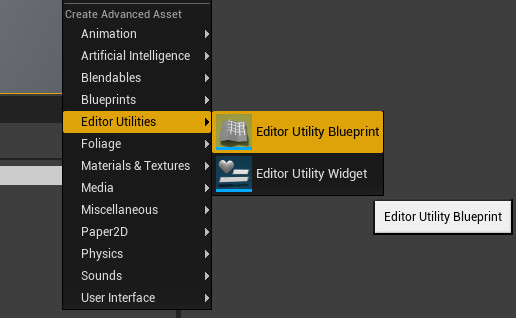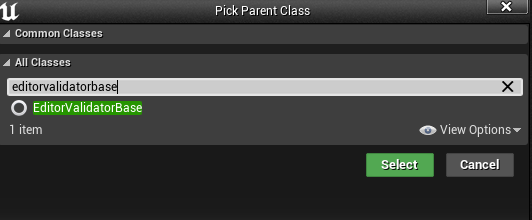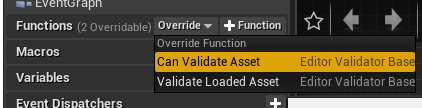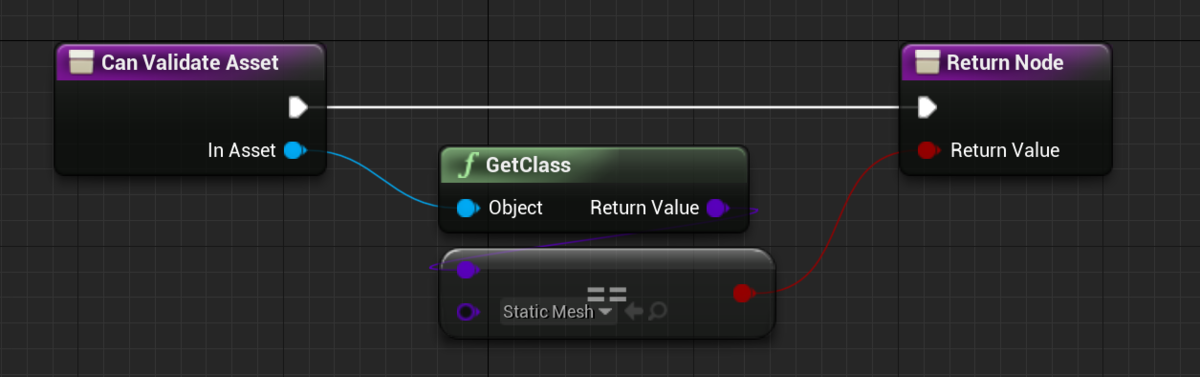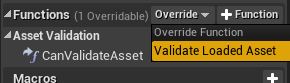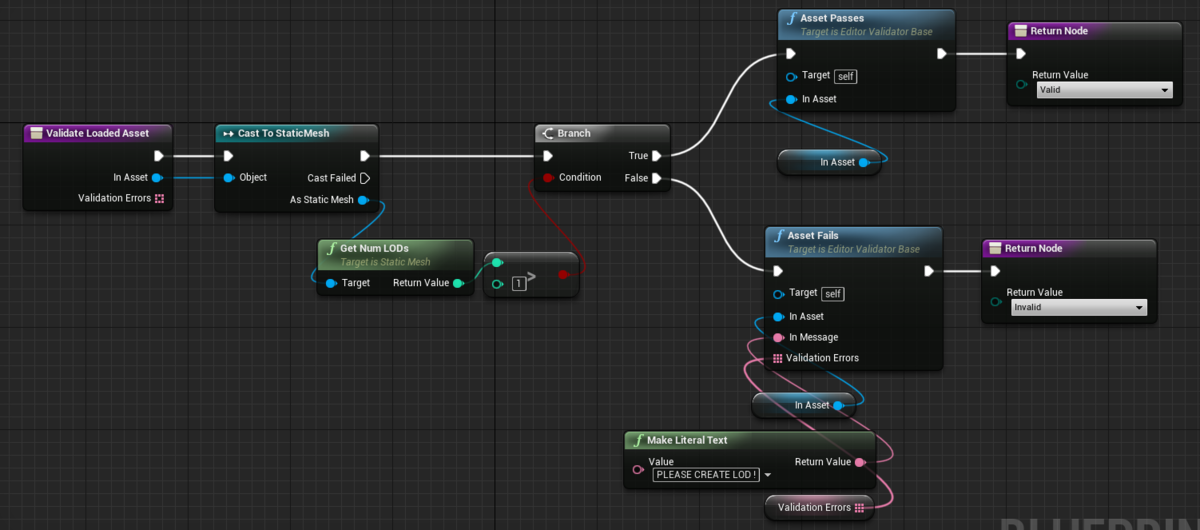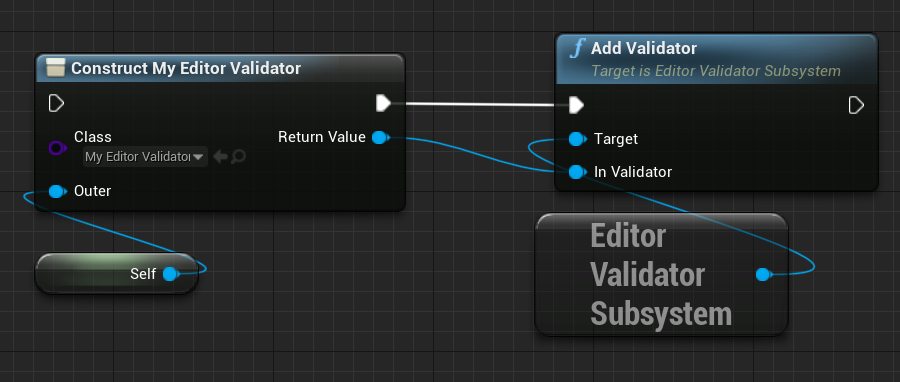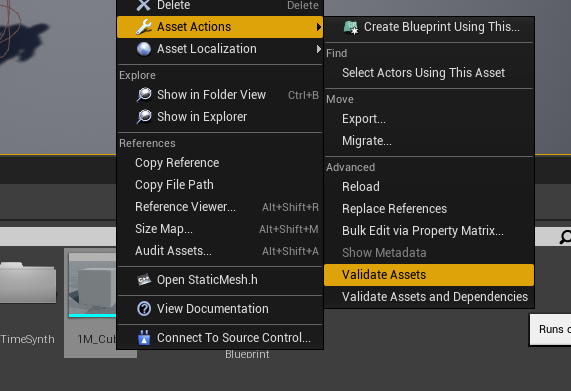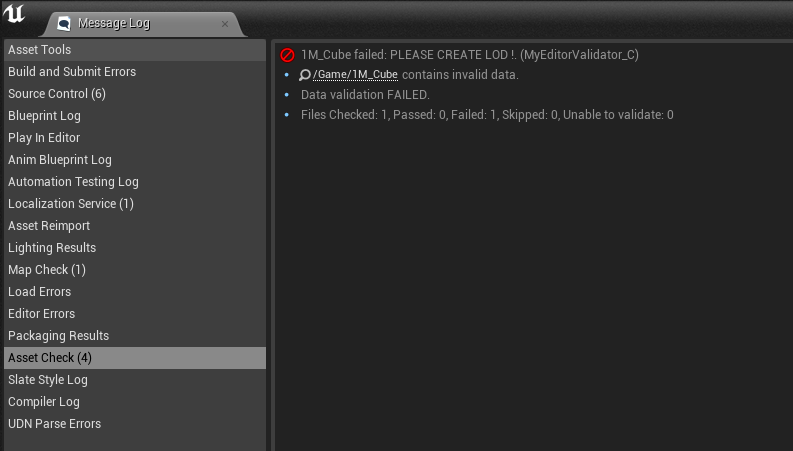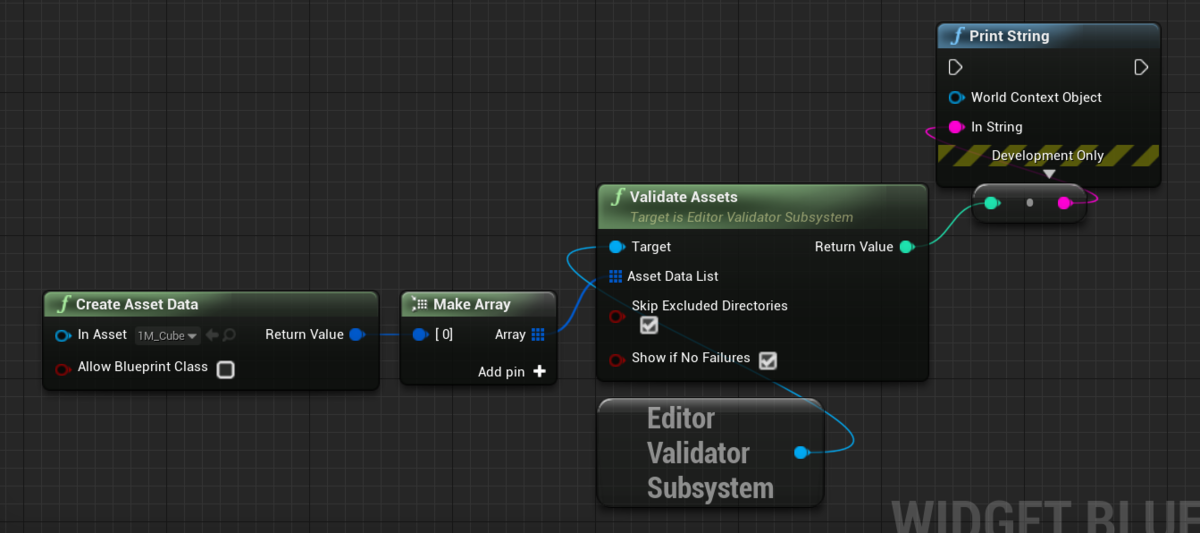はじめに
Vive Trackerを一定数以上繋いだ状態でUE4を起動するとクラッシュする、という不具合が報告されています… そこそこ本気でVTuberする上でこれは辛いので、修正方法を共有します…修正箇所は凄く少ないので対応コストは少ないです。
正式に入るのはUE4.21を予定しています。
関連issue
https://issues.unrealengine.com/issue/UE-54387
https://issues.unrealengine.com/issue/UE-63579 (申請が通れば公開されます)
修正内容
"\Engine\Plugins\Runtime\Steam\SteamVR\Source\SteamVRController\Private\SteamVRController.cpp"
30行目付近の MAX_TRACKED_DEVICES をコメントアウト
//#define MAX_TRACKED_DEVICES (int32)EControllerHand::Special_9 - (int32)EControllerHand::Left + 1115行目付近のMaxControllers に入れる値を変更
/** Total number of motion controllers we'll support *///static const int32 MaxControllers = MaxUnrealControllers * CONTROLLERS_PER_PLAYER;// NOTE: This used to be MaxUnrealControllers * CONTROLLERS_PER_PLAYER, but we needed to support many more trackers than thatstaticconst int32 MaxControllers = vr::k_unMaxTrackedDeviceCount;
Github
#jira UE-63579 Assert when having too many VR devices
Increase max controllers to support more.
https://github.com/EpicGames/UnrealEngine/commit/01c783a907cffba11905dc8f15823b29d2b451d7
もしこの対応を入れてもクラッシュする場合はご連絡ください…